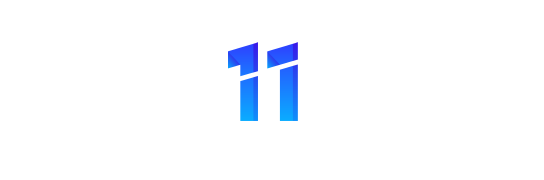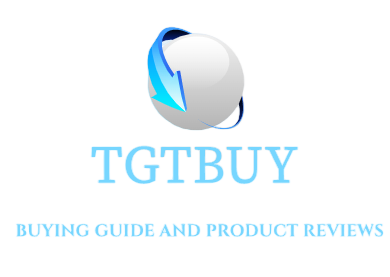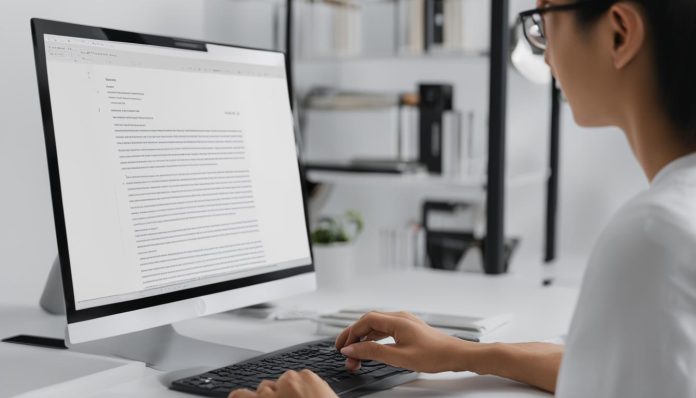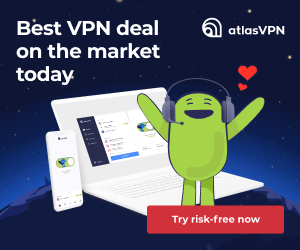Welcome to our comprehensive guide on how to edit a PDF effectively. Whether you’re a student, professional, or simply someone who deals with digital documents regularly, knowing how to edit a PDF can be a valuable skill. In this article, we will provide you with step-by-step instructions and useful tips to help you navigate the world of PDF editing.
Key Takeaways:
- PDF stands for Portable Document Format and is widely used for sharing and exchanging documents.
- You can edit a PDF using various tools, both free and paid, depending on your needs and preferences.
- Basic editing functions include adding text, images, and converting pictures to PDF format.
- Advanced techniques allow you to remove pages, convert PDFs to other file formats like Excel or Word, and create fillable forms.
- Additional features like combining and merging PDF files, reducing file size and compression, adding signatures and password protection, as well as converting PDFs to other formats, will also be covered.
Now, let’s dive into the world of PDF editing and unlock the full potential of your digital documents!
Understanding PDF Files
Before diving into editing a PDF, it’s important to understand what PDF stands for and what a PDF file actually is. In this section, we will provide a brief overview of PDF files and their importance in the digital world.
PDF stands for Portable Document Format. It is a file format developed by Adobe in the 1990s to present documents, including text formatting and images, in a manner independent of software, hardware, and operating systems.
PDF files are widely used for sharing and distributing documents digitally while preserving their original formatting. Whether it’s a contract, an ebook, or a user manual, PDFs retain the layout, fonts, and graphics, ensuring that the document appears the same on any device or platform.
PDFs have become the go-to format for business documents, educational materials, and legal papers due to their versatility and accessibility. They provide a reliable way to exchange information, ensuring that the content looks consistent regardless of the software or device used to view it.
A PDF file consists of a collection of objects, such as text, images, graphics, and interactive elements, organized in a structured manner. It can include bookmarks, hyperlinks, forms, and annotations, making it a highly interactive and engaging format.
PDFs can be created from various sources, including word processors, image editing software, and even scanner devices. Additionally, PDF files can be converted to other formats, such as Word documents or image files, for further editing or sharing purposes.
Understanding the basics of PDF files is crucial when it comes to editing them. In the next section, we will explore the different tools available for editing PDFs and how to make the most of them to modify and customize your documents.
Tools for PDF Editing
When it comes to editing PDF files, having the right tools at your disposal can make all the difference. In this section, we will introduce you to a range of tools that cater to different needs. Whether you’re looking for free options, tools compatible with Mac, or advanced features, we’ve got you covered.
Free PDF Editors
If you’re on a budget and want to edit your PDF files without spending a dime, there are several free options available:
- Adobe Acrobat Reader DC: Adobe’s free PDF reader also offers basic editing functionalities such as adding text, highlighting, and annotating.
- Smallpdf: This online platform provides a comprehensive set of PDF editing tools, including merging, splitting, and converting PDFs.
- PDFescape: With PDFescape, you can edit PDF files directly in your web browser without the need for any software installation.
PDF Editors for Mac Users
If you’re a Mac user, you’ll be pleased to know that there are PDF editing tools specifically designed for your operating system:
- PDFelement: This powerful PDF editor offers a wide range of features, such as editing text, images, and pages, as well as converting PDFs to other file formats.
- Preview: Mac’s built-in Preview app comes with basic editing capabilities, allowing you to annotate and make simple changes to your PDFs.
- PDFpen: With PDFpen, you can edit text, images, and pages, as well as add annotations, signatures, and fillable forms.
Paid PDF Editors
If you require advanced features and more robust editing capabilities, investing in a paid PDF editor might be the way to go. Some popular paid options include:
- Adobe Acrobat Pro DC: Adobe’s premium PDF editor offers a comprehensive suite of editing tools, document comparison, and even the ability to create interactive PDF forms.
- Nitro Pro: Nitro Pro provides powerful editing features, OCR capabilities, and the ability to convert multiple file formats to PDF.
- PDF Expert: PDF Expert offers a user-friendly interface, seamless editing experience, and a wide range of annotation and markup options.
Remember to carefully consider your specific needs and budget when choosing a PDF editing tool. Whether you opt for a free solution, a Mac-compatible editor, or a premium software, having the right tool will make your PDF editing experience smooth and efficient.
Basic Editing Functions
Now that you’re familiar with the tools, let’s dive into the basic editing functions you can perform on a PDF file.
When it comes to editing a PDF, you may need to add text, images, or even convert pictures to PDF format on your iPhone. With the right tools and techniques, it’s easier than you might think.
Adding Text to a PDF
To add text to a PDF, you can use a PDF editor software like Adobe Acrobat or online tools like Smallpdf or PDFescape. Here’s a step-by-step guide:
- Open the PDF file in your chosen editing tool.
- Select the “Add Text” or “Add Comment” option.
- Click on the area of the PDF where you want to add text.
- Type your desired text.
- Adjust the font size, color, and style as needed.
- Save the edited PDF file.
By following these steps, you can easily write on a PDF and make any necessary changes or additions.
Adding Images to a PDF
If you want to include images in your PDF file, here’s how you can do it:
- Open the PDF file with a suitable editing tool.
- Choose the “Insert Image” or “Add Image” option.
- Select the image file you want to add from your device.
- Place the image in the desired location within the PDF.
- Resize or adjust the image as needed.
- Save the changes to the PDF file.
Adding images can enhance the visual appeal and convey your message effectively.
Converting Pictures to PDF on iPhone
If you’re using an iPhone and need to convert a picture to PDF format, you can follow these steps:
- Open the Photos app on your iPhone.
- Select the image you want to convert to PDF.
- Tap the Share button.
- Choose the “Print” option from the share menu.
- Pinch outwards with two fingers on the print preview.
- Select the “Share” button.
- Choose the “Save to Files” option.
- Select the destination folder and save the file in PDF format.
With these simple steps, you can easily convert a picture to PDF on your iPhone, allowing you to share it or use it in your PDF documents.
Changing JPG to PDF
If you have a JPG image that you want to convert to PDF, here’s how you can do it:
- Open a PDF conversion tool or website.
- Select the “JPG to PDF” conversion option.
- Upload the JPG image from your device.
- Choose the desired settings, such as page orientation or compression.
- Click the “Convert” button to start the conversion process.
- Once the conversion is complete, download the PDF file to your device.
By following these steps, you can efficiently change a JPG image to a PDF file, making it easier to manage and share.
Advanced Editing Techniques
In this section, we will explore advanced editing techniques that will take your PDF editing skills to the next level. You’ll learn how to remove specific pages from a PDF, convert PDF files to Excel or Word formats, and create fillable PDF forms that are both interactive and user-friendly.
1. Removing Pages from a PDF
If you need to remove unnecessary or sensitive pages from a PDF, follow the steps below:
- Open the PDF file in your preferred editing tool.
- Select the pages you want to remove.
- Delete the selected pages.
- Save the edited PDF file.
By removing pages from a PDF, you can streamline the content and ensure that only the necessary information is visible.
2. Converting PDF to Excel or Word
If you need to extract data or edit the content of a PDF, converting it to Excel or Word format is the ideal solution. Follow these steps:
- Use a reliable PDF conversion tool.
- Select the PDF file you want to convert.
- Choose the desired output format, whether it’s Excel or Word.
- Initiate the conversion process.
- Save the converted file to your desired location.
This conversion process allows you to edit the PDF content in a familiar format, providing flexibility and ease of use.
3. Creating Fillable PDF Forms
Creating interactive and fillable PDF forms can enhance user engagement and simplify data collection. Here’s how you can create a fillable PDF form:
- Use a PDF editing tool that supports form creation.
- Select the form fields you want to include, such as text boxes, checkboxes, or drop-down menus.
- Customize the form fields based on your requirements.
- Save the fillable PDF form.
Now you have a professional-looking fillable PDF form that can be easily completed and submitted by users.
| Advanced Editing Techniques | Steps |
|---|---|
| Remove Pages from a PDF | 1. Open the PDF file 2. Select the pages 3. Delete the selected pages 4. Save the edited PDF |
| Convert PDF to Excel or Word | 1. Choose a PDF conversion tool 2. Select the PDF file to convert 3. Choose the output format 4. Initiate the conversion process 5. Save the converted file |
| Create Fillable PDF Forms | 1. Use a PDF editing tool with form creation 2. Select and customize form fields 3. Save the fillable PDF form |
By mastering these advanced editing techniques, you can unlock the full potential of PDF files and accomplish complex tasks with ease. Whether you need to remove pages, convert to other formats, or create interactive forms, these techniques will empower you to take complete control over your PDF editing process.
Combining and Merging PDF Files
Sometimes, you may find yourself in a situation where you need to combine or merge multiple PDF files into one. Whether you’re working on a project or organizing important documents, knowing how to merge PDF files can save you time and effort.
In this section, we will guide you through simple steps to combine and merge PDF files effectively. Additionally, we’ll show you how to turn a picture into a PDF, expanding your options for file integration.
Combining PDF files is especially useful when you have multiple documents that need to be presented as a single cohesive file. Instead of sending multiple files individually, merging them allows for a more streamlined and professional approach.
So, let’s jump right in and learn how to combine and merge PDF files effortlessly.
Step 1: Select your PDF files
The first step is to gather all the PDF files you want to combine. These files could be sourced from different folders on your computer or even various cloud storage platforms. As long as you have access to the files, you’re ready to proceed.
Step 2: Choose a merging tool
Next, you’ll need to select a merging tool that suits your needs. There are several options available, both online and offline, with varying capabilities and features. Some popular tools include Adobe Acrobat, Smallpdf, and PDFsam.
When choosing a merging tool, consider factors such as file size limitations, ease of use, and compatibility with your operating system.
Step 3: Merge your PDF files
Once you’ve selected your merging tool, it’s time to merge the PDF files. The process may vary depending on the tool you’re using, but generally, you can follow these steps:
- Open the merging tool of your choice.
- Click on the “Merge” or “Combine” option.
- Select the PDF files you want to merge.
- Arrange the files in the desired order.
- Click on the “Merge” or “Combine” button to start the merging process.
Depending on the size and number of files, the merging process may take a few seconds or a few minutes. Once the process is complete, you’ll have a single merged PDF file that combines all your selected documents.
Step 4: Turn a picture into a PDF
In addition to merging PDF files, you may also need to convert a picture into a PDF format. This can be useful when you have an image that you want to include in a PDF document for better readability and compatibility.
To turn a picture into a PDF, you can use the same merging tool, but instead of selecting PDF files, you’ll select the picture file(s) you want to convert. Follow the same steps as merging PDF files, and the merging tool will convert the picture(s) into PDF format.
This feature comes in handy when creating portfolio documents, reports, or presentations that require visuals along with text-based content.
Reducing File Size and Compression
Large PDF files can be challenging to work with and share. Whether you need to send a PDF via email or upload it to a website, reducing the file size and compressing the PDF can make the process much smoother. In this section, we will explore various techniques and tools to help you reduce the size of your PDF files while maintaining their quality.
1. Use Online PDF Compression Tools
One of the easiest ways to compress a PDF file is by using online compression tools. These tools allow you to upload your PDF file and automatically reduce its size without compromising on the quality. Some popular online PDF compression tools include SmallPDF, PDF Compressor, and ILovePDF.
Do keep in mind that when using online tools, your PDF file will be uploaded to their servers for compression. If privacy or confidentiality is a concern, consider using offline solutions or tools that prioritize data security.
2. Adjust Image Compression Settings
Images are often the main contributors to large PDF file sizes. By adjusting the image compression settings of your PDF, you can significantly reduce its size. Most PDF editing software, including Adobe Acrobat, allows you to customize the image compression settings.
When adjusting image compression settings, consider the desired quality and resolution of your PDF, as excessive compression can result in pixelated or blurry images. Strike a balance between file size and image quality to achieve the best results.
3. Remove Unnecessary Elements
PDF files can contain various elements such as annotations, bookmarks, or form fields that may not be necessary for your specific needs. Removing these unnecessary elements can help reduce the file size.
Use the editing features of your PDF software to identify and remove any elements that are not essential. This can be particularly beneficial for scanned PDFs or files with extensive annotations. However, exercise caution and ensure that you don’t delete any vital information while removing elements.
4. Split Large PDFs into Smaller Parts
If you have a large PDF file that contains multiple sections or chapters, consider splitting it into smaller, more manageable parts. This can not only reduce the overall file size but also make it easier to navigate and share.
Most PDF editing software provides options to split PDF files. You can choose to split the PDF based on a specific page range, bookmark, or even after a certain file size has been reached. Experiment with different splitting options to find the most suitable one for your needs.
5. Optimize PDF for Web or Mobile Viewing
If you intend to share your PDF on a website or view it on mobile devices, it’s essential to optimize it for web or mobile viewing. This optimization process reduces the file size and ensures faster loading times and smoother performance.
Some PDF software or online tools offer optimization features specifically designed for web or mobile. These features typically apply additional compression techniques and adjust the PDF’s settings to enhance compatibility with different platforms and devices.
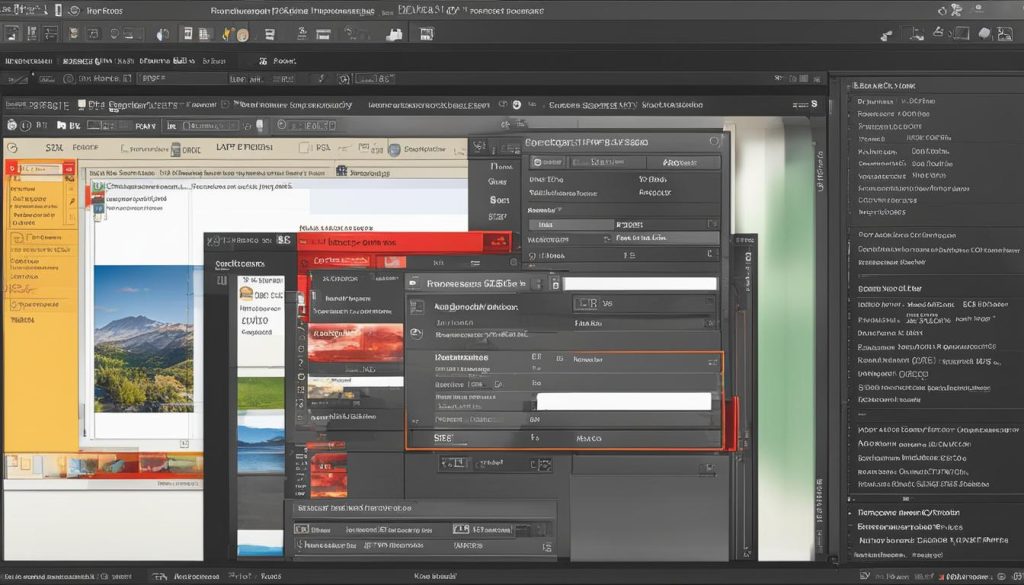
| PDF Compression Tool | Pros | Cons |
|---|---|---|
| SmallPDF | – User-friendly interface | – Limited to 2 PDFs per hour in the free version |
| PDF Compressor | – Adjustable compression settings | – Requires internet connection |
| ILovePDF | – Supports batch compression | – May have limited features in the free version |
Remember to experiment with different compression techniques and settings to find the right balance between file size and quality. What works for one PDF may not be suitable for another. By implementing these techniques, you can effectively reduce the file size and compress your PDFs for easier sharing and storage.
Adding Signatures and Password Protection
When working with sensitive PDF documents, it’s crucial to prioritize security. In this section, we will guide you through the process of adding electronic signatures and password protection to your PDF files, ensuring their integrity and confidentiality.
Adding Electronic Signatures
To sign a PDF electronically, follow these simple steps:
- Open the PDF file you want to sign using a reliable PDF editing software.
- Locate the “Sign” or “Fill & Sign” feature, usually found in the top menu or toolbar.
- Select the option to add your signature.
- Choose the method of signing that suits your preferences:
- Using a digital signature: If you have a digital signature stored on your computer or USB device, you can import it to sign the PDF electronically.
- Creating a new signature: Most PDF editing tools allow you to create a custom signature by typing, drawing, or uploading an image of your handwritten signature.
Once you’ve added your signature, position it in the desired location within the document. Make sure to save the PDF after adding the electronic signature to preserve the changes.
Password Protecting a PDF
To password protect a PDF and restrict access to its contents, follow these steps:
- Open the PDF file in a reliable PDF editing software.
- Navigate to the “Security” or “Protect” section, usually accessible from the top menu or toolbar.
- Select the option to “Encrypt” or “Password Protect” the PDF.
- Specify a strong password that meets the required complexity criteria.
- Choose the level of encryption and permissions you want to apply to the PDF.
- Save the password-protected PDF with a unique name to avoid overwriting the original file.
Once a password is set, anyone attempting to open the PDF will be prompted to enter the correct password. This additional layer of security helps prevent unauthorized access to sensitive information.
| Key Benefits of Adding Signatures and Password Protection |
|---|
| 1. Enhanced Document Authenticity: Electronic signatures provide a verifiable validation of the document’s origin and integrity. |
| 2. Confidentiality and Privacy: Password protection ensures that only authorized individuals can access the PDF, safeguarding sensitive data from being compromised. |
| 3. Legal Compliance: Electronic signatures may be legally binding in many jurisdictions. Password protection helps meet compliance requirements for data protection and privacy regulations. |
| 4. Efficient Workflow: By adding electronic signatures and password protection, you can securely share and collaborate on PDF documents without the need for physical signatures or printouts. |
By following these steps to add signatures and password protection to your PDF files, you can ensure the security and authenticity of your valuable documents.
Converting PDF to Other Formats
PDFs are versatile, but there may be instances where you need to convert them to other formats. Whether you want to extract text from a PDF, edit its content in a different format, or simply convert it for compatibility reasons, we’ve got you covered.
Converting PDF to Word
If you need to edit the content of a PDF file extensively, converting it to a Word document is a great option. Follow these steps to convert a PDF to Word:
- Open the PDF in a PDF to Word converter tool.
- Select the desired page range, if applicable.
- Choose the output format as Word (DOCX or DOC).
- Click on the “Convert” button to start the conversion process.
- Download the converted Word document to your device.
Converting PDF to JPG/JPEG
If you want to extract images from a PDF or convert the entire document into a series of image files, you can convert the PDF to JPG or JPEG format. Here’s how:
- Open the PDF in a PDF to JPG converter tool.
- Select the desired image quality and resolution settings.
- Choose the output format as JPG or JPEG.
- Click on the “Convert” button to start the conversion process.
- Download the converted image files to your device.
Converting Word to PDF
If you need to share a document that preserves its formatting across different devices and platforms, converting it to PDF is the way to go. Follow these simple steps to convert a Word document to PDF:
- Open the Word document in Microsoft Word or a compatible word processor.
- Click on “File” and then select “Save As”.
- Choose the output format as PDF.
- Click on “Save” to convert the Word document to PDF.
By following these conversion methods, you can easily convert your PDF files to other formats like Word or images. This flexibility allows you to work with your PDF content in different applications and achieve the desired results.
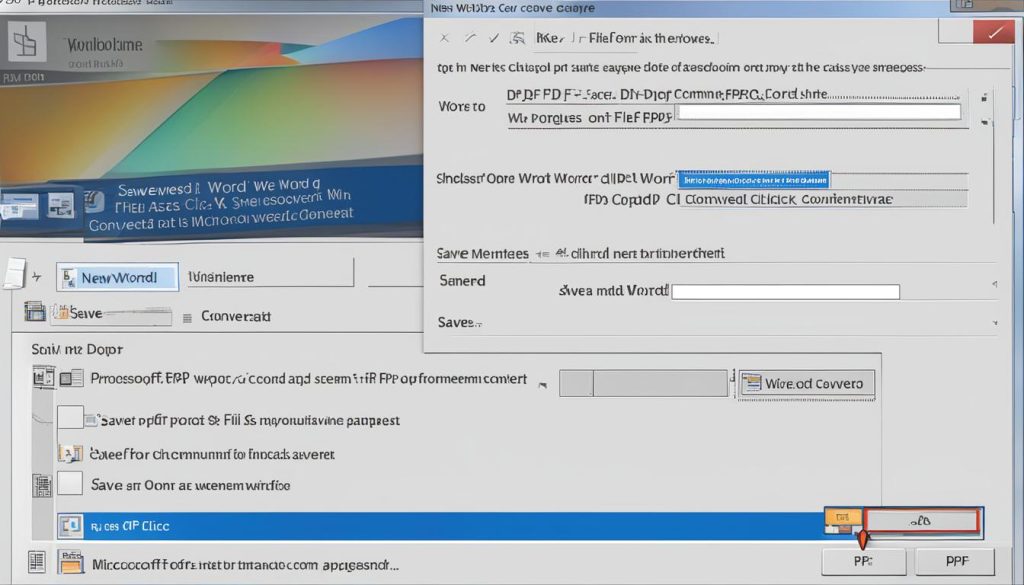
Creating Fillable PDF Forms
If you often deal with forms, learning how to create fillable PDF forms can save you time and effort. Whether you need to collect information, gather feedback, or streamline data entry, fillable PDF forms provide a convenient and user-friendly solution. In this section, we will guide you through the process of creating interactive forms step by step.
Step 1: Select a Suitable PDF Editing Tool
Before you start creating fillable PDF forms, you’ll need a reliable PDF editing tool. There are many options available, both free and paid, that can assist you in this task. Look for tools that offer form-specific features and an intuitive user interface for a hassle-free experience.
Step 2: Open Your PDF File
Once you have the PDF editing tool ready, open the PDF file that you want to turn into a fillable form. Most PDF editing tools allow you to import existing PDFs with ease. Make sure the document is editable and compatible with form creation.
Step 3: Add Form Fields
The next step is to add form fields to your PDF. These fields will serve as the placeholders where users can input their information. Common form fields include text fields, checkboxes, radio buttons, drop-down menus, and buttons. Place the form fields strategically throughout the document to create a logical and organized layout.
Step 4: Customize Form Field Properties
After adding the form fields, you can customize their properties to meet your specific requirements. This includes defining field labels, setting field types, specifying input restrictions, and adjusting the appearance of the form fields. Pay attention to validation settings to ensure accurate data entry and prevent errors.
Step 5: Test and Review Your Fillable PDF Form
Once you have finished creating the fillable PDF form, it’s crucial to thoroughly test and review its functionality. Take the form for a test drive by entering sample data and double-checking that all the form fields are working correctly. Validate the form submission process and confirm that data is being captured accurately.
Step 6: Save and Distribute Your Fillable PDF Form
After ensuring that your fillable PDF form is working perfectly, save the document to preserve all the form field properties and settings. Choose a suitable file name and location for easy access. Finally, distribute your fillable PDF form through various channels such as email, online platforms, or cloud storage services.
Creating fillable PDF forms can provide a seamless and efficient way to collect information and streamline your workflows. Whether you’re managing surveys, applications, or feedback forms, mastering the art of creating fillable PDF forms will undoubtedly enhance your productivity and organization.
| Benefits of Fillable PDF Forms | Challenges of Fillable PDF Forms |
|---|---|
|
|
Troubleshooting and Tips
In this section, we’ll address common troubleshooting issues and provide additional tips for editing PDFs. Whether you’re using a Mac or need to remove a password from a PDF, we’ve got you covered.
Troubleshooting Tips
If you’re encountering difficulties while editing a PDF, don’t worry. Here are some troubleshooting tips to help you resolve common issues:
- If your PDF editor is not responding or crashing frequently, try closing and reopening the application. If the issue persists, consider updating the software to the latest version or reinstalling it.
- In case some elements in your PDF file are not displaying correctly, such as missing text or distorted images, try clearing the application cache or restarting your device.
- If you’re unable to save your edits or the changes are not reflected in the PDF, check if the file is read-only or if you have the necessary permissions. Save a copy of the PDF to another location, make the edits, and try saving again.
- If you notice that the formatting of your PDF is inconsistent or altered after editing, make sure you’re using a PDF editor that preserves the original layout. Some PDF editors may prioritize text editing and compromise on formatting. Consider using advanced editing tools or professional software to ensure accurate and consistent formatting.
Tips for Editing PDFs
Here are some additional tips to enhance your PDF editing experience:
- Organize your files: Create a clear folder structure to keep your PDF files organized. Use descriptive file names to make it easier to locate specific documents.
- Back up your files: Regularly back up your edited PDF files to prevent data loss. Store backups in secure locations, such as external hard drives or cloud storage services.
- Use shortcuts: Familiarize yourself with keyboard shortcuts specific to your PDF editing software. These shortcuts can significantly improve your efficiency and speed when navigating and editing documents.
- Consider OCR: If you need to edit scanned PDFs or extract text from images, consider using Optical Character Recognition (OCR) software. OCR can convert scanned documents into editable text, allowing for easier editing and manipulation.
Remember, practice makes perfect. The more you explore and experiment with different PDF editing features and techniques, the more proficient you’ll become. Don’t be afraid to try new things and customize your workflow to suit your specific needs.
| Troubleshooting Tips | Tips for Editing PDFs |
|---|---|
| – Close and reopen the PDF editor – Update or reinstall the software – Clear application cache or restart the device – Check file permissions |
– Organize files with a clear folder structure – Regularly back up edited PDF files – Learn and utilize keyboard shortcuts – Consider using OCR for scanned PDFs |
Conclusion
Editing PDF files no longer needs to be a daunting task. In this comprehensive guide, we have covered everything you need to know to edit PDFs effectively, from understanding what PDF stands for to mastering advanced editing techniques. Whether you’re a beginner or an experienced user, these tips and tools will streamline your PDF editing process.
By exploring various tools both free and paid, you can find the one that best suits your needs. Adding and manipulating text, images, and even converting PDFs to different formats is now within your reach. Additionally, we’ve provided insights into merging multiple PDF files, reducing file sizes, adding signatures, and password protection for enhanced security.
With this newfound knowledge, you can confidently handle PDF documents for personal and professional use. Remember to always backup your files and double-check any changes made. Happy editing!
FAQ
How do I edit a PDF?
To edit a PDF, you can use various tools like Adobe Acrobat, online converters, or dedicated PDF editing software. These tools allow you to add, delete, or modify text, images, and other elements within the PDF file.
What does PDF stand for?
PDF stands for Portable Document Format. It is a file format developed by Adobe that allows documents to be displayed and printed consistently across different platforms and devices.
How do I edit a PDF for free?
There are several free options for editing PDFs, such as Adobe Acrobat Reader DC, which offers limited editing capabilities. Additionally, online PDF editors like Smallpdf and PDFescape provide basic editing features without the need for any downloads.
How do I edit a PDF on a Mac?
Mac users can edit PDFs using built-in Preview software. Open the PDF file in Preview, click on the “Show Markup Toolbar” button, and choose the editing tool you need, such as text or shape annotation, highlighting, or adding signatures.
How do I convert a PDF to Word?
To convert a PDF to Word, you can use online conversion tools like Adobe Acrobat online services or Smallpdf. These tools allow you to upload a PDF file and convert it into an editable Word document.
How do I combine PDF files?
Combining PDF files can be done using various tools. Adobe Acrobat Pro enables you to merge multiple PDFs into a single document. Online platforms like Smallpdf and PDFMerge also provide an easy way to merge PDF files.
How do I compress a PDF?
To compress a PDF, you can use online compression tools like Smallpdf, Adobe Acrobat Pro, or dedicated software like PDF Compressor. These tools reduce the file size of the PDF while maintaining its quality.
How do I add a signature to a PDF?
Adding a signature to a PDF can be done using tools like Adobe Acrobat Pro, which allows you to create and save your digital signature. You can also use online signing services like DocuSign or online PDF editors that provide signature features.
How do I convert a PDF to JPG?
Converting a PDF to JPG can be achieved using online conversion tools like Smallpdf, Adobe Acrobat online services, or dedicated software like PDF to Image Converter. These tools allow you to convert individual pages or the entire PDF into JPG images.
How do I make a PDF fillable?
To make a PDF fillable, you can use tools like Adobe Acrobat Pro, which provides form creation features. Online form builders like JotForm and Google Forms also allow you to create fillable PDF forms.